قاب های زیبا برای ارائه. نحوه ایجاد یک فریم برای ارائه در پاورپوینت
بیایید سعی کنیم یک قاب ساده تر برای dovkol کودک پس زمینه خود ایجاد کنیم. در این مرحله، اسلاید ما کامل تر به نظر می رسد.
باز کردن تصویر
اندازه تصویر را تا 1024x768 پیکسل تغییر دهید
حرکت به نقطه تصویر (تصویر)منوی اصلی، مورد را انتخاب کنید اندازه تصویر (اندازه تصویر)
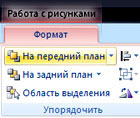 1. تیک بزنید محدود کردن نسبت ها (ذخیره نسبت ها)
1. تیک بزنید محدود کردن نسبت ها (ذخیره نسبت ها)
تصویر برای ارائه: ترفندهای قالب بندی بیشتر
برای مشاهده تصاویر بیشتر، ارائه را مرور کنید. گزارش مربوط به آن را از Helper pokrokov بخوانید. حالا ماوس را به نقطه درگ مورد نیاز ببرید، باید اندازه شی گرافیکی را تغییر دهید. حالا روی دکمه سمت راست ماوس کلیک کنید. راهنمای ماوس را به سمت راست حرکت دهید تا زمانی که به آن بسط که نشان می دهید برسید.
- اگر نمی خواهید آنها را دانلود کنید، فقط روی گرافیک یا عکس کلیک کنید.
- چه در کوتکا باشد، چه در وسط پهلو.
- مکان نما به یک فلش شناور تغییر می کند.
2. درج کنید وضوح 72 پیکسل / اینچ
3. درج کنید عرض (عرض)، برابر با 1024 پیکسل
4. ارتفاع (ارتفاع) Guilty نصب خودکار 768 پیکسل
5. دکمه را فشار دهید خوب
در نماهای خاص، اگر تصویر با نسبت متفاوتی کوچک باشد، ارتفاع را می توان به طور خودکار روی مقدار متفاوتی تنظیم کرد. در این مرحله لازم است همزمان تیک کادر را بردارید وضوح(مجاز)، سپس مقادیر مورد نیاز را برای عرض و ارتفاع تنظیم کرده و فشار دهید خوب.
Eskiz با زیتون، خطوط نقاشی، sklo، ساختار، فتوکپی، سیمان، زیتون یا مقیاس سیره. برخی از جلوه های قالب بندی بر عکس شما نیز تأثیر می گذارد، بنابراین می توانید به اسلاید ارائه اضافه کنید.
تکه هایی از یک نگاه رو به جلو به ساعت واقعی بر لحظه تاثیر می گذارد تا اثر قطعه مشابهی را نشان دهد. در این رتبه شما مقصر تایپ فرم دوم هستید تا گرافیک شما در رتبه دوم تغییر کند. اگر کسانی را می شناسید که می توانند برای مطالب توییت کنند، روی آن کلیک کنید. . Vykoristannya چنین efektіv formatuvannya duzhe korisne. به عنوان مثال، Vicorist legend، می توانید متن خود را به گونه ای فرموله کنید که هیچ تصویری توسط برنامه شما فعال نشود.
پس از فشار دادن دکمه خوبتصویر به این شکل می شود، مانند آن می تواند buti برای vikoristannya yogo مانند پوسیدگی است.
یک ناحیه مستطیلی در نزدیکی مرکز تصویر ببینید
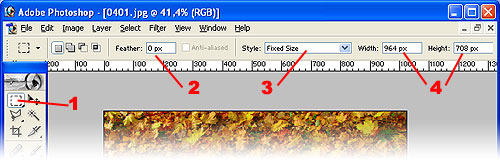
1. ابزار را انتخاب کنید منطقه مستطیل شکل
2. مقدار 0 px را وارد کنید
3. Fixed Size را انتخاب کنید
در مورد شکل متن یا عنوان برگه ارائه خود به طور مختصر فکر کنید. بسیاری از مردم به جای بازسازی همه دارایی های ضروری خود در یک پلت فرم جدید، می خواهند اسلایدهای قدیمی خود را به ارائه های پویا و بصری تر تبدیل کنند.
مجموعه ای از اسلایدها را وارد کنید
اگر همه چیز خوب به نظر می رسد، آشفته نباشید. پس از 20 دقیقه یا کمتر، می توانید دوباره بسازید، متای دارایی های اصلی خود را با نام کمتر تغییر دهید. هنگامی که محتوای خود را سازماندهی کردید، می توانید ساختاری را به قالب ارائه خود اضافه کنید. فایل را پیدا کنید و دانلود را اجرا کنید. فرآیند وام گرفتن کمتر از یک اسپرت نازک. به محض اینکه همه اسلایدها در پانل پشتی قابل مشاهده هستند، فقط آنها را روی بوم بکشید. اکنون مجموعه ای از تصاویر خواهید داشت، بنابراین می توانید حرکت دهید، اندازه را تغییر دهید و ایجاد کنید.
4. عرض را روی 964 پیکسل و ارتفاع را روی 708 پیکسل قرار دهید (مثلاً 1024 - 60 و 768 - 60 - بنابراین عرض قاب در سمت پوست استاک 30 پیکسل است. اگر به یک بزرگتر یا کوچکتر نیاز دارید. عرض، باید یک مقدار بزرگتر یا کوچکتر برای عرض و ارتفاع وارد کنید).
یک خط مستقیم برای عبور از مرکز تصویر تنظیم کنید
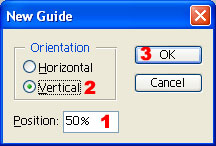 حرکت به نقطه چشم اندازمنوی اصلی، انتخاب کنید راهنمای جدید (دایرکت جدید)
حرکت به نقطه چشم اندازمنوی اصلی، انتخاب کنید راهنمای جدید (دایرکت جدید)
اسلایدهای خود را روی بوم سازماندهی کنید
اگر همه اسلایدها را روی بوم دارید، زمان آن فرا رسیده است که آنها را بر اساس دسته بندی سازماندهی کنید. یک اسلاید به عنوان راهنما ارسال کنید تا نمایش شیطانی شما در قسمت های مختلف قابل مشاهده باشد. Mayte on uvazі، sho tsey krok درست مثل آن، schob شما می توانید bachiti، به عنوان بخش های مختلف ارائه شما یک به یک گره خورده است. در مورد کسانی که نیاز به مراقبت از تفاوت یا فاصله ایده آل ساعت دارند، نگران نباشید، تکه های mi zmіnimo tsі آن zmіst u znіchnіy struktіnі در crocі تهاجمی.
ساختاری را برای مطابقت با محتوای خود انتخاب کنید
حال، اگر ایده ای در مورد آن ها دارید، چند بخش و ارائه شما از چه مواردی تشکیل شده است، وقت آن است که به ساختار همه محتوا فکر کنید. برای مشاهده همه پروژه های موجود، "Insert" را فشار دهید و سپس "Constructions" را انتخاب کنید و به حالت "Framework" بروید. در اینجا مجموعه ای از ساختارها را پیدا خواهید کرد که به شما در سازماندهی محتوای خود برای تکمیل ارائه کمک می کند.
1. مقدار را تنظیم کنید 50%
2. انتخاب کنید عمودی
3. فشار دهید خوب
کل عملیات را دوباره تکرار کنید، فقط تعویض کنید عمودیبسته بندی کردن افقی
در نتیجه، دو خط ظاهر شد که در مرکز تصویر در هم تنیده شدند
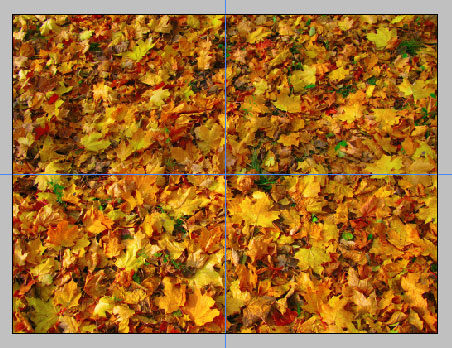
دالی، ارتعاش ساز ارتعاشی منطقه مستطیل،روی i کلیک کنید، دکمه ماوس را در موقعیت فشرده فشار دهید، قطعه مرکزی تصویر را ببینید. شما خودتان به یاد دارید که مرکز منطقه ای که می بینید با نقطه خط خطوط مستقیم مخلوط نمی شود:
ساختاری را انتخاب کنید که برای محتوای شما کاربردی تر و کاربردی تر باشد و آن را روی بوم بکشید. شما می خواهید تجدید نظر کنید، زیرا ساختاری که انتخاب کرده اید می تواند به همان تعداد فریم باشد، به عنوان حوزه های موضوعی، و همچنین باید تجدید نظر کنید تا ارائه با طراحی ساختار مطابقت داشته باشد.
اسلایدهایی با ساختار بخورید
به محض اینکه دید چنین ساختارهایی را در نظر گرفتید، می توانید شروع به ایجاد قدرت خود کنید، اما فعلاً بیایید کاری در مورد آنچه قبلاً آماده شده است انجام دهیم. حال اگر ساختاری دارید و همزمان روی همان بوم اسلاید می کنید، باید اسلایدهای بیشتری را به جای قاب سازه خود بیاورید. شما می توانید آن را حل کنید، همه ازدحام سرسره ها را در اردوگاه پرسنل، با همتایان خود به چنین دروغ بدی کشیده اید.
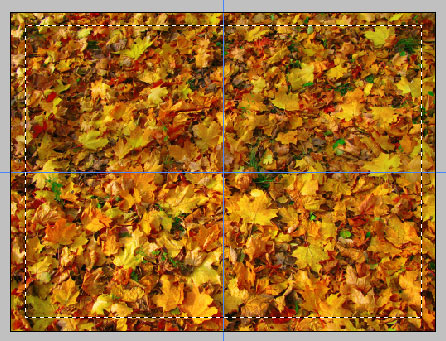
چرا ما برنده چنین لنست تاشو دستکاری شدیم؟ چرا نمی توانم منطقه را به صورت دستی ببینم؟
در سمت راست، به این دلیل که با کمک آن، قاب کوچک می شود، لبه های آن متفاوت می شود. ظاهراً جدید، برای اطمینان از حداکثر روشنایی نتیجه، از یک اندازه معین به یک ناحیه مستطیل حرکت کردیم، همانطور که آن را دقیقاً در مرکز تصویر قرار دادیم.
فقط روی اسلاید کلیک کنید و "مشاهده تصویر" را بپیچید. Roblyachi tse، شما می توانید نوعی متن یا رنگ شگفت انگیز را برای پس زمینه مشاهده کنید که می تواند به محتوای کلیدی شما احترام بگذارد. با وجود اینکه چند قطعه در محتوا وجود دارد، اگر می خواهید آن را از یک اسلاید ببینید، می توانید اسلاید را کپی کنید و اگر می خواهید ذخیره کنید، تمام قسمت ها را برش دهید. از آنجایی که تمام محتوای کلیدی اسلاید پوسته را انتخاب کرده اید و آن را در طرح بندی جلویی که در قسمت جلو انتخاب کرده اید، مرتب کرده اید، ممکن است ارائه شما چیزی شبیه به این باشد.
باقیمانده کلیک - روی ارائه کلیک کنید و دوباره در نظر بگیرید که مسیر شما درست است. بعداً طرحی را قرار می دهیم که شما آن را روی لپه انتخاب کردید، چرم از فریم های اصلی قبلاً در راه است، اما اگر می خواهید مقیاس را افزایش دهید، به طوری که می توانید بخشی از قسمت آواز را به جای آن افزایش دهید. شما باید یوگا را در جاده اضافه کنید.
حالا یک مقدار را انتخاب کنید معمولیقائم مقام اندازه ثابتدر پایان سبکپانل هایی برای تنظیم ابزار منطقه مستطیل شکل. این حالت عادی این ساز است.
وارونگی ناحیه مشاهده شده
اکنون قسمت مرکزی تصویر را دیده ایم. اما برای تا شدن کادر باید її را نبینیم وگرنه قسمتی از عکس همانطور که یکباره دیده نشد یعنی لبه های تصویر.
حتی ترفندهای آرایشی بدون چهره بیشتر، بنابراین می توانید کار کنید تا مطمئن شوید ارائه شما باعث پویایی بصری برند شما می شود. به اضافه کردن عنوان به ارائه روی بوم، اضافه کردن انیمیشن به برخی فریمها با محتوای مهم و اضافه کردن گرافیک فکر کنید.
از آنجایی که شما یک موضوع برند برای شرکت خود دارید، اکنون زمان آن است که در پیش خود گیر کنید. اغلب در طراحی ارائه ها عفو وجود دارد - درج عکس هایی از خاکستر، که با خاکستر شفافیت در تضاد است. از عکس شفافیت شر شگفت زده شوید: پوسیدگی نوری از بین می رود که تأثیر غیرقابل قبولی روی شته های تیره ایجاد می کند.
برای معکوس کردن بینایی (تا بتوانیم مواردی را که در گذشته دیده نشدهاند ببینیم)، ما مجرم هستیم که ترکیبی از کلیدها را فشار میدهیم. Shift-Ctrl-I
در نتیجه، از اینکه همان قسمت از تصویر را دیدید، شگفت زده خواهید شد، گویی می توان آن را قاب کرد.

کپی کردن ناحیه مشاهده شده در یک توپ جدید
برای دیدن قاب از روی تصویر جلد، باید آن را روی یک توپ جدید کپی کنید. به این ترتیب، ما فرصت های بسیار خوبی برای ایجاد یک قاب در اطراف تصویر پس زمینه و در خارج داریم.
روی عکس دوبار کلیک کنید و "Format" و سپس "View background" را انتخاب کنید. خط تغییر خواهد کرد و یک سری دکمه را نشان می دهد تا مشخص شود کدام لبه انتخاب شود و کار تکمیل شود. به یکباره رنگ عکس به رنگ گل سرخ تغییر می کند و بازرس خط سایبان ظاهر می شود. شما می توانید بدون کار اضافی، فقط با آزمایش نصب و گسترش پیشروی خط، از نتیجه مطلوب بهره ببرید. اگر به طور خودکار قطعات لازم را نمی بینید، باید با ترکیب دو روش بعدی کمی پیشرفت کنید.
برای نشان دادن اینکه نمیخواهید بخشهایی از تصویر را بهطور خودکار ببینید، «طراحی مناطقی که باید ذخیره کنید» را فشار دهید. برای مشخص کردن قسمتهایی از تصویر که میخواهید بهطور خودکار ببینید، «Specify area of view» را فشار دهید. شاید شما بتوانید مناطق ناشناس را برای سرویس دهی به آن منطقه دورافتاده انتخاب کنید، اسکله ها نتیجه را کم نمی کنند.
ابزار Rectangular Region را انتخاب کنید
نشانگر ماوس را به سمت وسط ناحیه مشاهده شده بگیرید و روی دکمه سمت راست ماوس کلیک کنید.
از منوی زمینه انتخاب کنید لایه از طریق کپی (توپ از طریق کپی)
در نتیجه ممکن است دید ظاهر شود و یک توپ جدید روی تصویر ظاهر شود که هنوز برای ما کافی نیست، خرده های شراب از پس زمینه بلند می شوند.
اگر از نتیجه به دست آمده راضی هستید، "ذخیره تغییر" را در گروه "بستن" فشار دهید. هرگز عکسی با پس زمینه که روی آن کیکی با پس زمینه شفاف داده شده است وارد نکنید. از استفاده از فلش ها، نمودارها، تصاویر برای جلب احترام مخاطب نترسید! همچنین، اسلایدها را منحصر به فرد کنید، زیرا برای مدت طولانی به این شکل خواهند بود. در عوض مادر روح، من به صورت پویا بازی خواهم کرد و در یک اسلاید با کشش 5 کویل تنها نخواهم ماند.
بسیار خوب در آنچه شما فکر می کنید، خود را در پوست عمومی خود قرار دهید! هق هق robititse، منحصر به فرد این را خودتان بگویید، پیروز آن کلمات در هر دو بینی. سپس در یک مکالمه شفاهی، سه ایده را نقل کنید و فقط کمی توسعه دهید. Navpak، نحوه ارائه دو عنصر را تغییر دهید. گریتینگ ها را مستقیماً انتخاب کنید. چه چیزی می تواند بیاید! میتوانید شبکه را روی صفحه اسلاید نمایش دهید، که به شما کمک میکند تا اشیاء را در اسلاید قرار دهید یا مشاهده کنید.
توپ فعال را انتخاب کنید
حال اگر دو توپ داریم باید توپ پس زمینه را فعال انتخاب کنیم.
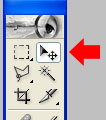 ابزار را انتخاب کنید ابزار حرکت(ابزار بالا سمت راست در نوار ابزار)
ابزار را انتخاب کنید ابزار حرکت(ابزار بالا سمت راست در نوار ابزار)
نشانگر ماوس را به سمت نقطه تصویر، لبه لبهای (قاب ما در آنجا قرار دارد)، بر روی ماوس کلیک راست کرده و توپها را انتخاب کنید. پس زمینه ( آستر ).
حالا یک مستطیل نقاشی کنید، برای انتقام از متن، قسمت بزرگ را روی اسلاید تمام کنید. خمره آینده - اثر برش مستقیم ما را تغییر دهید، بازی در مربع. یکی از دو گزینه بالا را انتخاب کنید. 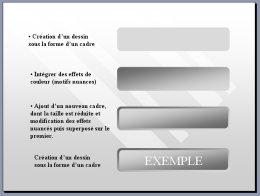
یک مستطیل جدید روی اسلاید بکشید، اندازه اسلاید را کمی تغییر دهید.
یوگو را روی موارد ضروری متمرکز کنید، شما بچه ها می توانید یوگو را طوری قرار دهید که یکی از آنها را بکشید، تا بتوانید گروه را که فقط نمایش داده می شود ترک کنید. این بار گزینه دیگری را انتخاب کنید. من اخیراً نیاز به "روزه گرفتن" داشتم تا عکس را با دیدن چوب برش دهم. در حال و هوای vinyatkovy، من به هیچ نوع برنامه گرافیکی دسترسی ندارم. علاوه بر این، من به اینترنت دسترسی نداشتم، بنابراین از آن در ویرایش آنلاین عکس استفاده نکردم. فقط 60 ثانیه و ما یک عکس آماده برای سرمه داریم.
در این رتبه، می توانید یک توپ، به عنوان مثال، یک قاب را انتخاب کنید. کافی است نشانگر ماوس را به سمت توپ مورد نیاز و viconaty که در بالا توضیح داده شده است بگیرید، توپ فعال می شود و می توانید حرکت کنید، بپیچید، جعل کنید، جلوه را متوقف کنید و سپس.
وضوح و کنتراست بهتر توپ پس زمینه
Vikonuetsya برای قیاس با عمل درس قبلی. لازم است تصویر را به گونه ای بهبود بخشید که قسمت وسط آن حتی سبک تر و رشته ای تر باشد. این منطقه کاری اسلاید آینده ما خواهد بود.
تصاویر در کیس بدون برنامه های گرافیکی
در هر دو برنامه نشانک ها یکسان هستند، دکمه ها و دکمه ها عملاً یکسان هستند. درج عکس: تب "Insert" را از منوی بالا انتخاب کنید و سپس روی نماد "Image" کلیک کنید. فایلی را که می خواهید برش دهید انتخاب کنید و "Insert" را فشار دهید. عکس شما احتمالاً مستطیل است. اگر چنین است، شما مقصر هستید که یوگا را به شکل مربع شروع کرده اید.
ختنه. برای برش یک عکس به شکل مربع، با فشار دادن دکمه سمت چپ ماوس روی تصویر ویرایش شده، یک دکمه را فشار دهید. در این مرحله، روی یک برگه جدید در منوی بالا کلیک می کنید - "Formatting". قسمت پایین را فشار دهید تا منو باز شود.

Vibіr به عنوان یک توپ فعال قاب می کند
ابزار Move (حرکت) را انتخاب کنید، نشانگر ماوس را روی قاب قرار دهید، روی ماوس کلیک راست کنید، لایه 1 (توپ 1) را انتخاب کنید.
Zastosuvati تا زمانی که توپ موثر است
به خاطر قاب زیبای ما، به نظر می رسد که جلوه آن را ندارد.
ویبراتی: 1 لایه (توپ) - سبک 2 لایه (سبک توپ) - 3 قطره سایه
اگر این منطقه را درک می کنید، می توانید نحوه قرار گرفتن عناصر تصویر در کادر را تغییر دهید - می توانید منطقه تصویر را از بین ببرید و تغییر دهید. ایجاد سهام: اگر بتوانیم تصویر را برش دهیم، میتوانیم آن را در یک قاب جدید - در یک دور متفاوت - «درج» کنیم.
یک نکته کوچک: کل فرآیند را می توان کمی تغییر داد. شما می توانید یک شکل، به عنوان مثال، یک بیضی را نقاشی کنید. سپس، اگر 2 بار فشار دهید، نماد "Format Formatting" را در منوی "Format" انتخاب کنید. پس از گسترش فهرست، قسمت "بدون کانتور" را پیدا کنید - آن را برگردانید. بیایید یک ایمیل را انتخاب کنیم و دکمه "Formatting" را روی دکمه "پر کردن فرم" فشار دهید. "تصویر" را از لیست انتخاب کنید. ما به تصویر نگاه می کنیم، اگر می خواهیم فرم خود را پر کنیم، با فشار دادن دکمه "درج" تأیید کنید.
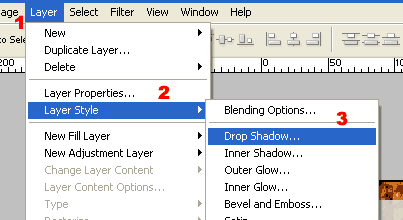
4. درج کنید فاصله (فاصله) = 0
5. درج کنید گسترش (rozmittya) \u003d 8 - 10
6. درج کنید اندازه (سایز) = 13 - 15
7. افکت را انتخاب کنید سکته مغزی (قاب شده).
توجه! لازم است نه تنها اثر مخالف را علامت بزنید، بلکه بعد از آن روی دکمه سمت چپ ماوس کلیک کنید!
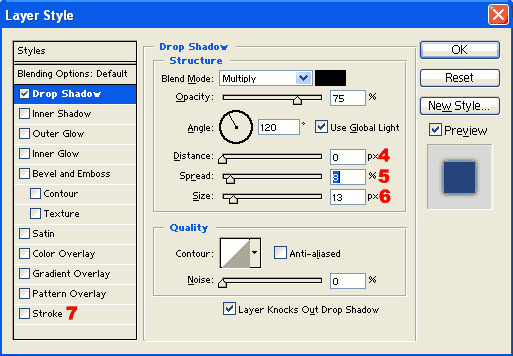
8. درج کنید اندازه (اندازه) = 2
9. روی مستطیل قرمز کلیک کنید رنگ (رنگی)
10. یک رنگ سفید در نزدیکی مربع بزرگ سمت چپ انتخاب کنید (رنگ در گوشه سمت چپ بالای مربع یافت می شود)
11. دکمه را فشار دهید خوب
12. دکمه را فشار دهید خوب
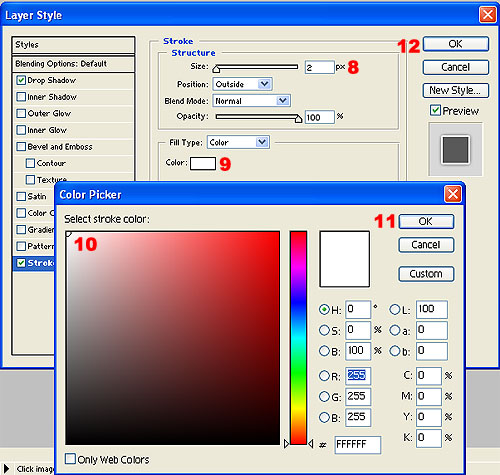
شما می توانید از روند نصب پارامترهای افکت ها مطلع شوید، انگار که سایه ای وجود دارد که توسط فریم ما دیده می شود، به این ترتیب به نظر می رسد که کادربندی بیشتری دارد. در واقع، مقادیر پارامترها، هرچند پیروزمندانه، در هدایت این الگوریتم قابل تغییر هستند. علاوه بر این، نحوه اشاره در اینجا روش ایجاد یک قاب در اطراف تصویر است، بدیهی است که تنها روش صحیح نیست. Vykoristovuyuchi іnshі efekti ta pіdhodi، می توانید سعی کنید گزینه های خود را برای چارچوب ایجاد کنید.
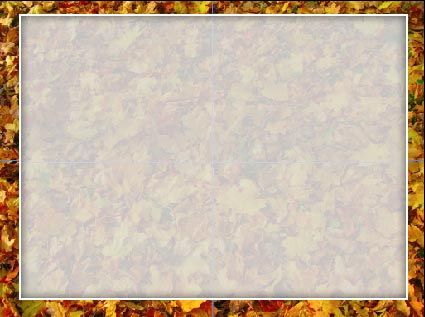
شما می توانید کوچولوها را به چند روش وارد کنید. می توانید سرعت تب را افزایش دهید درج - مالیونوک می توانید کوچولوها را روی اسلاید بکشید. قبل از ساعت کشیدن، اگر برنامه تا یک روز دیگر اجرا شد یا بسته شد، فایل کوچک را به سمت پایین پانل شروع، روی نماد برنامه بکشید، بدون اینکه کلید ماوس را رها کنید، بررسی کنید تا برنامه روشن شود. پس از آن، فایل را روی اسلاید فعلی بکشید و کلید را رها کنید.
گزینه دیگر برای قرار دادن نوزاد، کپی کردن است. همانطور که می دانید ذخیره آن در رایانه برای قرار دادن آن در یک ارائه الزامی نیست. کافی است با دکمه سمت راست ماوس روی عکس کلیک کنید، یک دستور را انتخاب کنید تصویر را کپی کنید ، سپس در برنامه پاورپوینت بر روی اسلاید جریان کلیک راست کرده و انتخاب کنید چسباندن .
بنابراین خود تصویر می تواند کپی شود، همانطور که می توان آن را در پنجره های برنامه یافت. به عنوان مثال، می توانید از صفحه نمایش عکس بگیرید. از آنجایی که اسکرین شات به ویرایشگر برنامه منتقل می شود، لازم است اسکرین شات را در رایانه ذخیره کنید. برای انجام یک عملیات کپی کافی است - روی تصویر کلیک راست کرده و انتخاب کنید کپی 🀄، یا کپی 🀄. و سپس تصویر را در اسلاید قرار دهید.
پس از آن، عکس را در اسلاید قرار دهید و روی آن کلیک کنید، یک قاب در کنار عکس ظاهر می شود و نشانگرهایی که غرش می کنند، می توانید اندازه عکس را تغییر دهید. نشانگرهای Ruhayuchi kutov_، شما اندازه را بدون ایجاد تناسب تغییر می دهید، نشانگر سبزه های رومینگ، پخش شدن روی تصویر، می توانید تصویر را به یک کوت خاص بچرخانید.
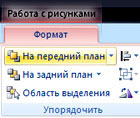 اگر تصویر دیده شود، خطوط دستورات یک برگه دیگر دارند. فرمت. برای این مشارکت کننده، می توانید وضوح، کنتراست، تصویر را تغییر دهید، تصویر را سیاه و سفید یا تک رنگ کنید، و برای برخی از قسمت های تصویر یک رنگ واضح انتخاب کنید.
اگر تصویر دیده شود، خطوط دستورات یک برگه دیگر دارند. فرمت. برای این مشارکت کننده، می توانید وضوح، کنتراست، تصویر را تغییر دهید، تصویر را سیاه و سفید یا تک رنگ کنید، و برای برخی از قسمت های تصویر یک رنگ واضح انتخاب کنید.
اگر عکس برای شما مناسب نبود، می توانید یک تیم انتخاب کنید کوچولوها رو عوض کن її را با іншу جایگزین کنید.
برای گروهی از تیم ها استایل ها عزیزم شما می توانید سبک هایی را برای یک کوچولو انتخاب کنید تا یوگا trivimirnim بزرگ شود، مرزها، لحن، شکل را تغییر دهید.
اسپرت از تصاویر را می توان گروه بندی کرد، به طوری که ما می توانیم سپس با آنها به عنوان یک شی واحد، به عنوان مثال، حرکت، به عنوان یک کل کار کنیم.
برای کمک به تیم ها، چند عکس یکی یکی با هم همپوشانی دارند به جلو і به پشت ، تصاویر را برای خود نزدیک و دورتر می کنید تا بوها در حد نیاز مخدوش شوند.
شما همچنین می توانید برای برش تصاویر کار کنید تا بتوانید قسم بخورید و فقط آنهایی را که نیاز دارید محروم کنید. برای برش دکمه را فشار دهید بریدنو نشانگرها را از بین ببرید، من به بخشی از تصویر برای شما نیاز دارم. اگر نظرتان تغییر کرد، تصویر را برش دهید، روی آن فشار دهید خروج. و برای تایید بریده ها، روی محل be-yak برنامه برای حاشیه های تصویر فشار دهید.
حالا بیایید یک کلاژ درست کنیم.
ایجاد کلاژ در پاورپوینت 2007
بگذارید عکس را در یک قاب باروی قرار دهم. ابتدا باید مواد خارجی را آماده کنیم: آن را در رایانه خود بشناسید عکس، که در اینترنت، می توانید یک فریم متفاوت پیدا کنید، برای کمک، از Google یا Yandex بپرسید.
برای پیدا کردن قاب در اینترنت، به سیستم اعلان بروید، دستور را وارد کنید: قاب عکس و مورد را انتخاب کنید. تصویر .
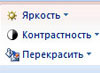
قاب مناسب شما را بشناسید. شما می توانید از وسط شفاف خارج شوید، می توانید از وسط سفید خارج شوید. من از وسط کار خودم با شما با کمک پاورپوینت برای کمک دستور استفاده کردم قالب - Refarbuvati - درج یک رنگ شفاف .
قاب را بگیرید، فقط برای اینکه آن را نبینید، بلکه روی آن کلیک کنید تا عالی شود - در غیر این صورت، یک عکس کوچک بگیرید و اگر بزرگتر باشد، روشنایی را القا می کند.
یک قاب را در اسلاید قرار دهید و سپس یک عکس را در اسلاید قرار دهید. بیایید گسترش دهیم، برای کمک از تیم، عکسی خارج از کادر بگیریم قالب - برگشت ، در صورت لزوم از وسط کادر برش دهید تا عکسی در قاب ظاهر شود.
بعد، مراقب قالب بندی کادر آن عکس باشید: با نور، تاریکی، کنتراست و غیره کار کنید. برای گرفتن عکس، یوگا را در پیش زمینه قرار دهید، آن را فرمت کنید و سپس یوگا را در پس زمینه قرار دهید.
در زمان های مختلف، می توانید تصاویر مختلفی را برای کلاژ اضافه کنید. چی داری عکس کودک، می توانید پدران، mavpochka را اضافه کنید، یا در خانواده شماست. تمام تصاویر اضافی را می توان در جستجوی Google یا Yandex نیز یافت.
آن را به اسلاید اضافه کنید ارائه های پاورپوینت، و آن را فرمت کنید.
در نتیجه، تصویر در سراسر اسلاید گسترش نمی یابد. می توانید پس زمینه را برای اسلایدها انتخاب کنید. پس زمینه را می توان از برگه انتخاب کرد طرح. در سپرده گذاران خود، می توانید آنهایی که آماده هستند، رنگ ها را انتخاب کنید. شما همچنین می توانید بررسی کنید فرمت پس زمینهبا کلیک بر روی نماد سمت راست برای نامگذاری گروهی از دستورات زمینه. شما می توانید یک گرادیان برای پس زمینه، رنگ، بافت انتخاب کنید، در غیر این صورت می توانید یک عکس از رایانه خود با خاکستر ایجاد کنید. در همان مکان، وضوح پسزمینه شما تنظیم میشود تا مجبور نباشیم آن را پاک کنیم.
Krіm علاوه بر این، vikno فرمت پس زمینهمی توانید آن را با کلیک بر روی دکمه سمت راست برای هر مکان آزاد در اسلاید باز کنید.
ویدئویی در مورد نحوه ایجاد یک کلاژ در پاورپوینت 2007
میتوانید گزارشها را از شعبههای «همه دورهها» و «کورینوستی» مشاهده کنید که در آنها میتوانید به منوی بالای سایت بروید. در این تقسیم بندی آمار، گروه ها بر اساس موضوعات گروه بندی می شوند، به طوری که امکان انتقام گرفتن تا حد امکان (تا جایی که ممکن است) اطلاعات در مورد موضوعات مختلف وجود دارد.
همچنین می توانید در وبلاگ مشترک شوید و از تمام مقالات جدید مطلع شوید.
Tse زمان زیادی را نمی گیرد. فقط روی پیام زیر کلیک کنید:






